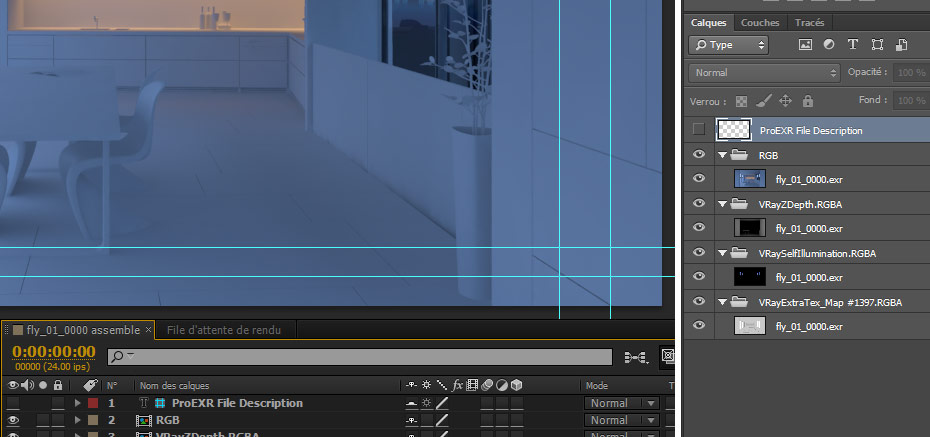
Ce tutoriel fait suite à une question de Baptiste que vous pouvez retrouver sur le forum. Avant de commencer je vais également faire part d’une question concernant l’enregistrement des fichiers Exr mais posé cette fois par RenoRR
Cet article etait avant réservé aux membres Premium mais avec la dernière mise à jour du site il passe en mode public. Au passage j’en profite pour indiquer que depuis la rédaction de cet article le plugin ProExr permets maintenant d’ouvrir directement des fichiers .vrimg dans Photoshop & After Effects du coup vous pouvez profiter du VRayFrameBuffer en mode multi-passes en batch render 😀Enregistrer des fichiers .Exr
Comme c’est indiqué dans le tuto, afin de profiter de fichiers multi-pass avec le format OpenEXR il fait faire bien attention à calculer votre image avec le FrameBuffer de 3dsMax. en fait le VRay FrameBuffer utilise une méthode d’enregistrement des fichiers, le RLE (Run Length Encoding) qui écrit le fichier au fur et à mesure qu’il se calcule. Dans un sens c’est très pratique puisque ce la signifie que si votre rendu plante à 50% du rendu ce qui est calculé n’est pas perdu, reste plus qu’à calculer le reste de l’image. Le défaut de cette méthode d’écriture c’est qu’elle n’est pas capable d’écrire les pass de vos rendus. Donc si ca plante vous n’avez pas vos pass et de toute façon, en enregistrant simplement le fichier vous ne les avez pas non plus ! Donc pour résumer :
Utiliser le FrameBuffer natif de 3dsMax qui, au passage est tout de meme lancé par VRay, est lui en mesure d’enregistrer vos passes mais ne sauvegarde rien si ca plante. C’est la méthode que je préconise : travailler avec le VFB et calculer l’image finale avec le Buffer de 3dsMax.
Et, merci Meta, ce que je ne savais pas c’es qu’il est possible de cacher les pass qui s’affichent à la fin d’un rendu fait avec le FrameBuffer de 3dsMax en utilisant le paramètre Display Elements dans les paramètres du Render Elements.
Le plugin ProExr
Ok, ProExr est un plugin payant pour Photoshop et vous n’avez pas tous envie de passer à la caisse : premièrement je le comprends et surtout vous pouvez faire sans ! La première chose à faire est tout de même d’aller télécharger une nouvelle version du plug-in. Vous y trouverez un lot de nouveautés, surtout dans la version After Effects, et profiterez ainsi pleinement du plugin. Voici d’ailleurs, pour la version After Effects, la page du plug chez Adobe.
Je le rapelle mais si vous voulez faire comme dans le tuto et utiliser After Effects pour décomposer vos fichiers avant de passer dans Photoshop il est indispensable de télécharger le plugin et de l’installer à nouveau. Vous l’aurez compris Adobe fournit une version « light » mais la version « full » reste gratuite.
After Effects
Pour ouvrir un fichier Exr avec After Effects, rien de plus simple :
- Chargez le fichier dans le chutier
- Passez AE en mode 32B (Alt + Clic sur le 8bpc)
- Fichier / Create ProEXR Layer Comp
- Et voilà !
Vous vous retrouvez avec votre fichier Exr décomposé pass par pass et rangé dans une seule compo. Si vous souhaitez exporter le fichier Exr pur l’utiliser dans Photoshop c’est tout aussi simple :
- Ouvrez la compo principale (celle qui a tous les calques)
- Composition / Enregistrer l’image sous / Calques Photoshop
- Et re-voilà !
Le gros avantage de cette méthode c’est que votre PSD est tout de suite bien rangé. Vous me direz c’est toujours plus long que d’ouvrir un jpg mais ca reste en 32b et sans aucune perte de donnée grace au format PSD. Que demander de plus, les règles pour caler vos typos quand vous faites un générique ? ^^
J’en profite également pour faire de la pub à un autre frenchie qui fait dans le Premium : Mattias Peresini alias Mattrunks. Il offre de nombreuses formations gratuites, notamment pour les débutants, en plus de ces excellents tutos After Effects. Le genre de site ou il faut impérativement s’abonner si vous faites!
Photoshop
Ceci dit je reconnais que si vous êtes pas un habitué d’After Effects cela peut être déroutant, on va donc regarder comment faire dans Photoshop.
La première étape se fait dans 3dsMax… Il va falloir enregistrer le fichier et les pass séparément. Perso, rien que ca ca me repousse à cause de la gestion des fichiers. J’ai tendance à sortir beaucoup de pass et me retrouver avec un dossier « pass » à coté de mon PSD me donnerait le sentiment d’être 3 ans en arrière… Ca reste personnel mais je vous assure que de ne plus avoir tous les truc_Zdepth_0000.exr ca me manque pas vraiment ^^ Reprenons :
- Enregistrez votre image
- Enregistrez vos pass dans 3dsMax (grace au Render Elements ou au VFB avec le bouton Save All images Channels)
Maintenant il y a plusieurs options selon votre version de Photoshop. Quand j’ai répondu à Baptisite je me suis aperçu que ca marchait chez moi mais pas chez lui… La cause est simple : Extended ou pas ! C’est bien la première fois que je trouve un intérêt flagrant à la version Extended de Photoshop ! Donc, si vous avez une version Extended :
- Ouvrez Photoshop
- Fichier / Scripts / Chargements des fichiers dans une pile (ne cochez aucune option)
- Et c’est tout ! Votre fichier sera correctement chargé avec un calque pour chaque pass
Ca marche aussi mais c’est tout de même moins classe qu’avec After Affects : pas de règles et rien n’est rangé ! Si vous utilisez une vielle version de Photoshop ou une version NON Extended :
C’est tout simple, la meme mais à la main ! Comme je vous le disait le script ne fonctionne pas en 32Bits donc à vous de faire votre drag & drop à la main.
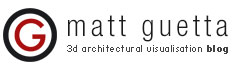
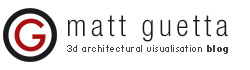
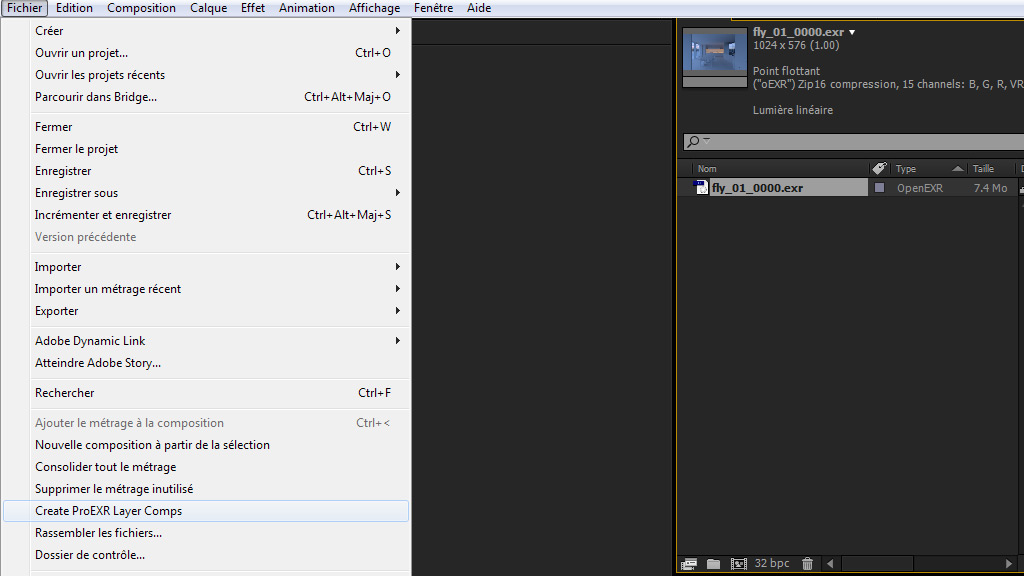
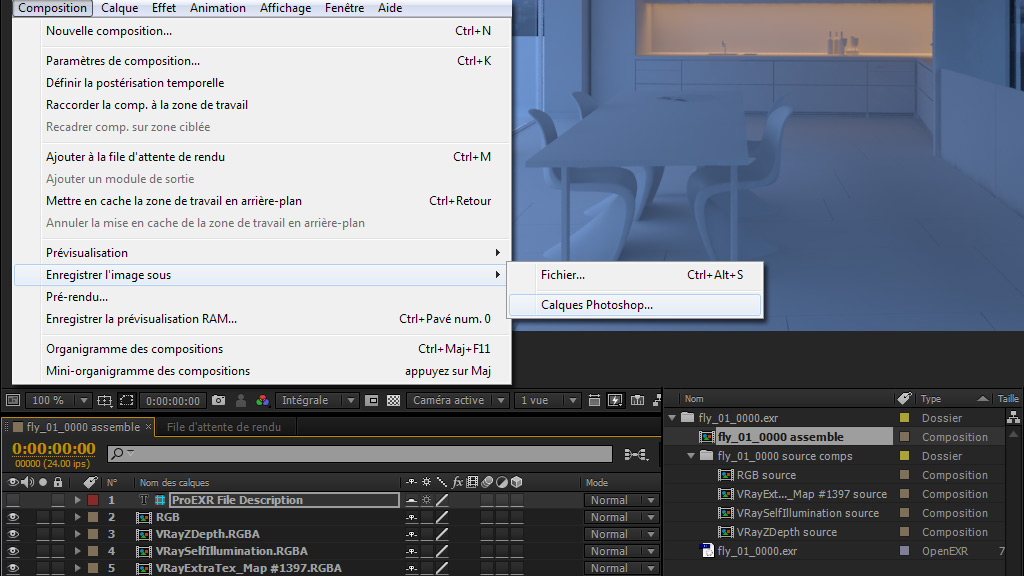
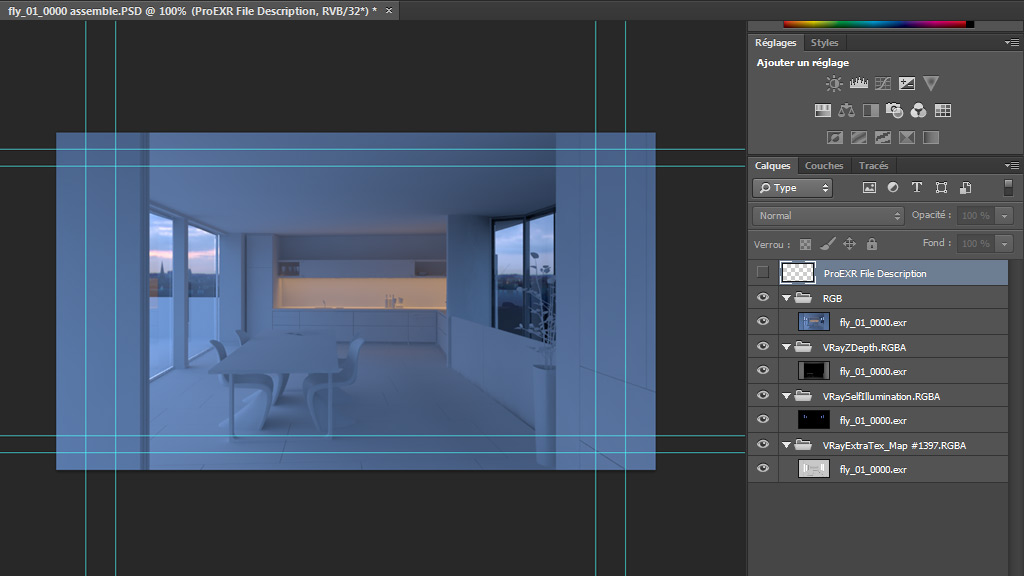
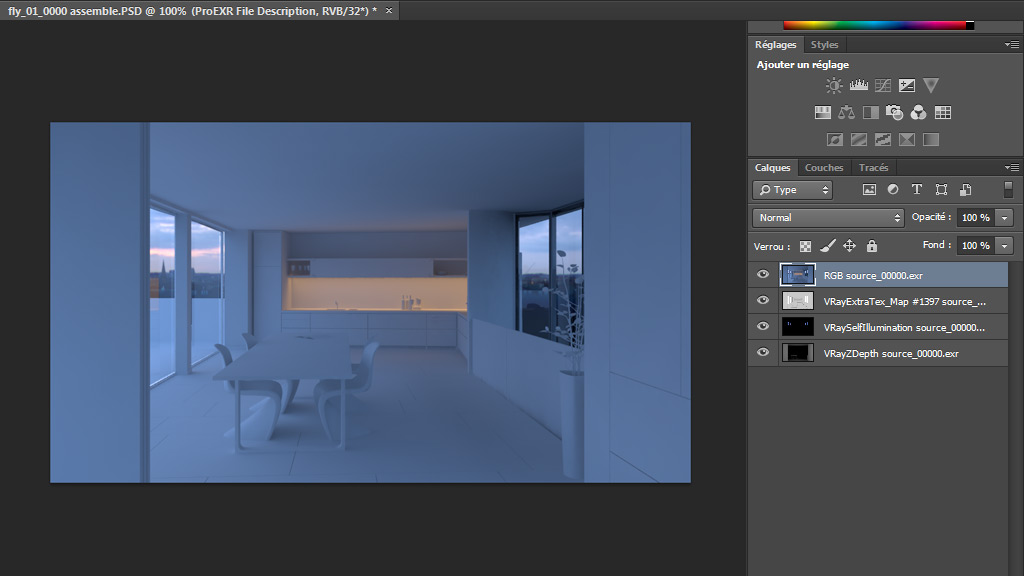

« de toute façon, en enregistrant simplement le fichier vous ne les avez pas non plus »: c’est possible de les avoir avec « Frame Buffer > Separate render channels », c’est ce que je fais toujours.
Vous ne les avez pas > dans le meme fichier
Mais encore une fois, avec ProExR (gratuit sous AE) tu peux maintenant faire un fichier unique contenant toutes tes pass avec le .vrimg. Et en admettans que tu bosses avec PDPlayer tu peux meme faire le precomp des passes dans 3dsMax et l’exporter sous AE en vrimg tout en conservant le precompo 😀
ou sinon il y a psd manager !!!!! 😉
Du coup tu calcules en .psd ? Donc tu perds le RLE 😉
Il y a une raison pour laquelle vous n’utilisez pas « Vray raw image file », dans les parametres du Vray Frame Buffer, pour enregistrer votre Exr automatiquement dès la fin du calcul ?
Ca fait un très gros fichier mais au moins en l’ouvrant sur Photoshop (à l’aide de OpenExr pour ma part) j’ai ma RGB et toutes mes autres passes dans ma liste de calques.
C’est en allant consulter l’aide sur le site de chaosgroup que j’ai trouvé l’information :
» If you specify an .exr extension, V-Ray will write out a tiled OpenEXR file that can be used directly by 3ds Max or other compositing applications. The file contains all render elements for the image »
Enfin j’ai peut-être pas saisi le problème de départ, il est tard et je suis un noobie dans le domaine. Je suis surement passé à coté d’important.
Salut,
J’utilise Adobe after effects CC 2014 en français et je ne trouve pas la fonction « create ProExr layer comp » est ce que quelqu’un sait si cette fonctionnalité existe sur cette version?
Merci
Salut,
Faut que tu re-install la version gratuite de ProEXR pour AE, celle fournit par Adobe est pas complète 😉
Merci pour l’explication de récupération des pass dans une pile sur photoshop mais une fois qu’on à « empilé » une vingtaine de pass en tout genre ( ex: BEAUTY_.VRayDiffuseFilter.exr,BEAUTY_.VRayGlobalIllumination.exr,BEAUTY_.VRayLighting.exr…etc)
Comment fait on pour savoir quel TYPE de calque( densité linéaire, soustraction,couleur plus claire??) leurs appliquer afin d’avoir leurs impacts exacte sur l’image??
Testé Pro exr sous After Effect CC 2015.3
Pour le faire fonctionner copier directement les fichiers provenant du téléchargement du plugin http://www.fnordware.com/OpenEXR/ :
C:\Program Files\Adobe\Adobe After Effects CC 2015.3\Support Files\Plug-ins